Set up a software token on a smartphone
In this example, the Google Authenticator is used.
However, you can also use any other app, such as the Microsoft Authenticator app or FreeOTP.
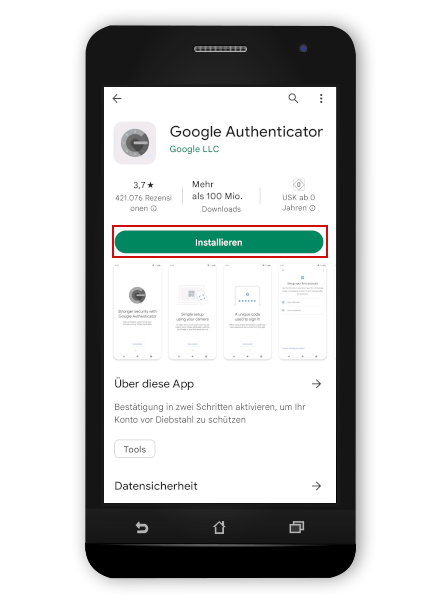
Step 1
If you already use an OTP app, you can skip to "Step 3" in this tutorial.
First, download an OTP app from the "Google Play Store" or "Apple App Store".
(In this case: Google Authenticator)
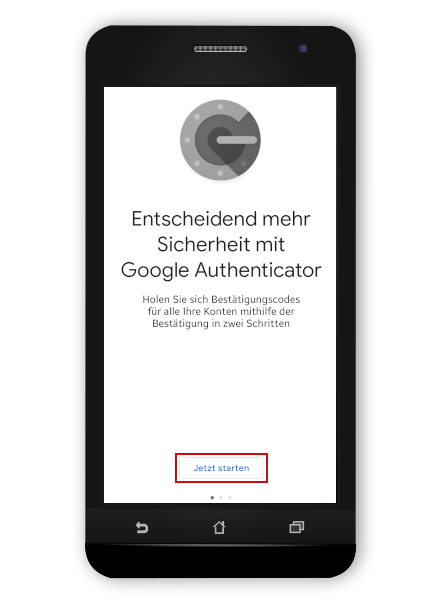
Step 2
Open the app after installation and click on "Get Started".
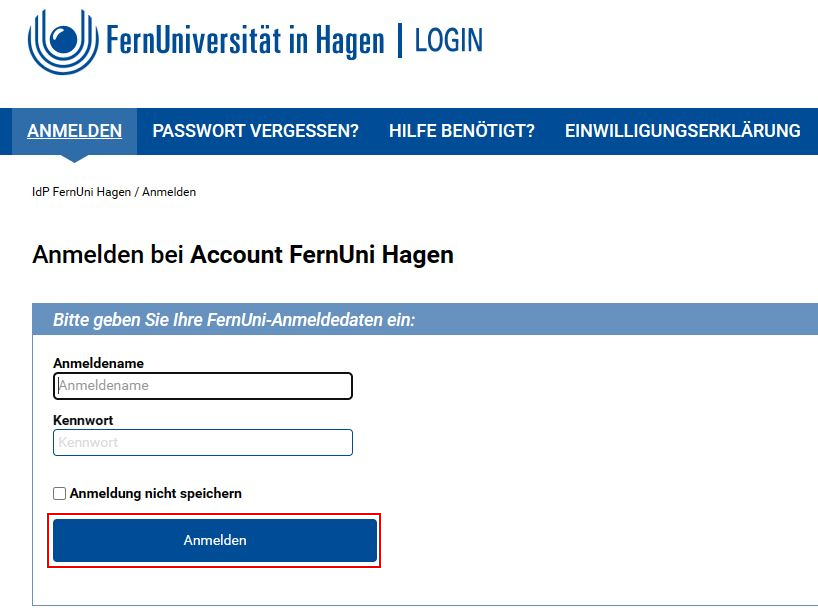
Step 3
Go to the Token Management page.
You will be redirected to the FernUni SSO service (login.fernuni-hagen.de) if you are not already logged in.
Enter your username and password, then click "Login".
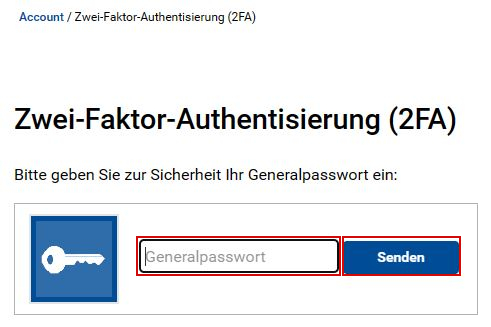
Step 4
Enter your "master password" for security.
If you have forgotten your master password, you must request a new master password first.
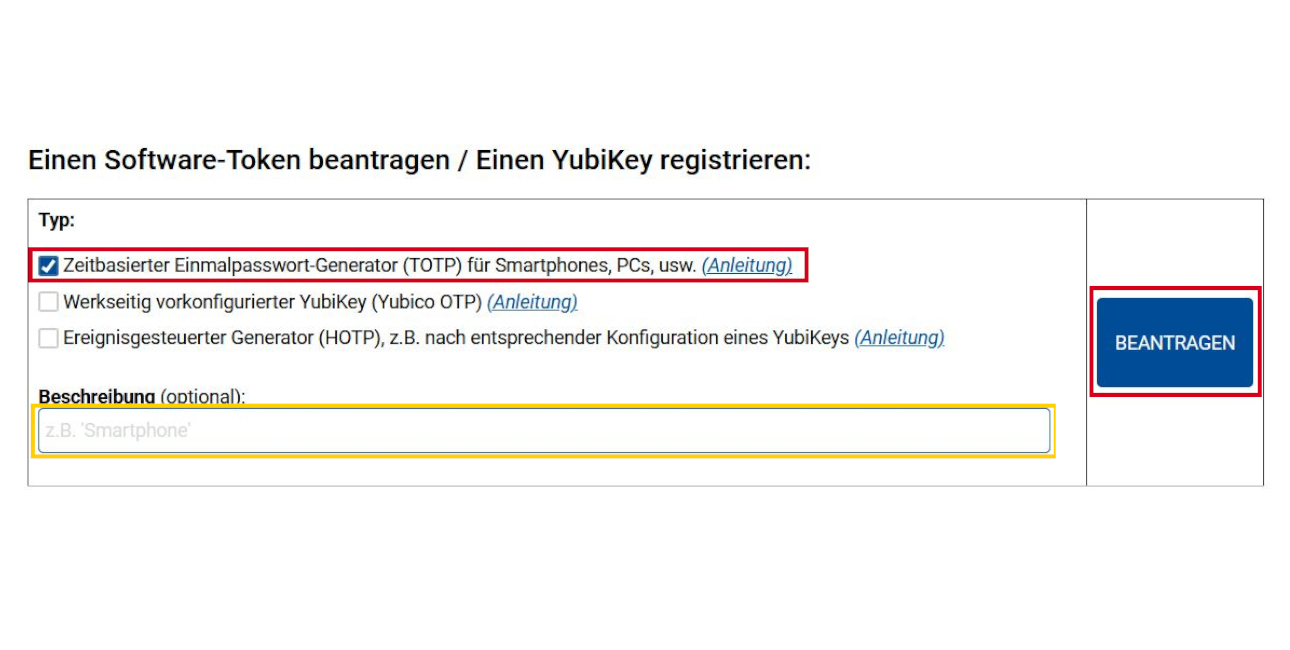
Step 5
Under "Request a software token", select the option "Time-based one-time password generator (TOTP) for smartphones, PCs, etc.".
Optionally, you can enter a short description, for example "Smartphone".
Then click "REQUEST".
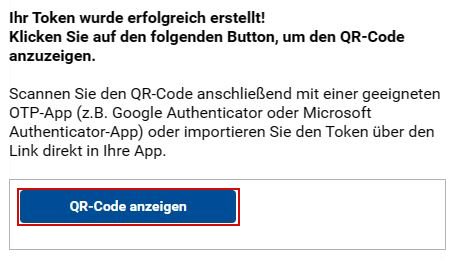
Step 6
Your software token will now be generated and registered in the system.
Click the button "Show QR code".
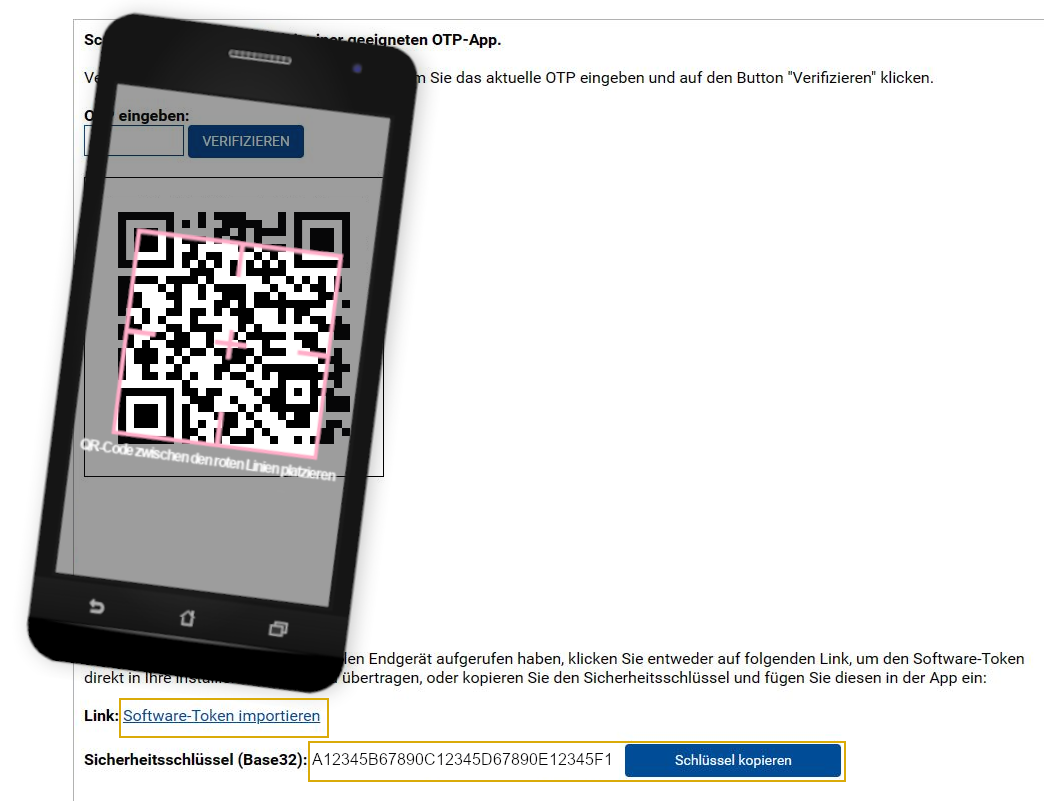
Step 7
In the OTP app on your smartphone, click "Scan QR code" and point the camera at the QR code displayed on your screen.
If you cannot scan the QR code because, for example, you accessed the page on your smartphone, follow one of the following options:
If you accessed the page with the smartphone where the OTP app is also installed, click on the link "Import software token" under the QR code and open the link with your OTP app.
Alternatively, you can copy the displayed security key and paste it into your app. In Google Authenticator, the option is called "Enter setup key". The key type must be set to "Time-based".
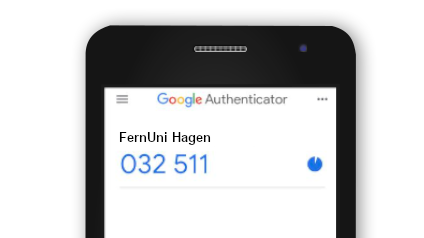
Step 8
After a successful import, your software token will be displayed, and a new one-time password will be generated every 30 seconds.
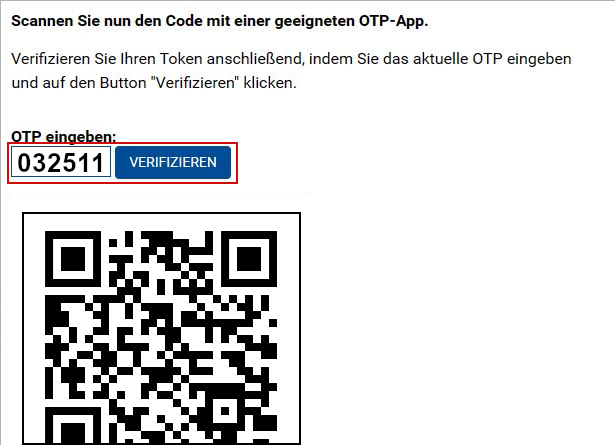
Step 9
Before you can use your software token, you must verify it.
Enter the current OTP in the text field above the QR code and click "VERIFY".
Your token is now activated and ready to use.



